How To Clear Usage On Iphone
Summary
When your iPhone runs slow or is lacking in storage, it is time to clear iPhone cache. This page gathers the full guide of 6 efficient solutions to clear iPhone cache, cookies and history. Do it yourself with the step-by-step guide below.
iPhone is the portable tool for communication and entertainment. However, when you find your iPhone is suffering the issues from other users as following:
"My battery 7 level quickly drained, My iPhone 6 storage is not enough, My iPhone 5 is running slow..."
It is time to clear your iPhone cache.
That is what we shall show you here. We collect 6 best ways that you may ignore, to help you erase your iPhone cache, cookies and history, so that you can regain an iPhone in fast speed and enough storage.

- Part 1. Clear Browser History to Clear iPhone Cache
- Part 2. Clear App Cache from Settings to Clear iPhone Cache
- Part 3. Clear App Cache from App Settings
- Part 4. Restart iPhone to Empty iPhone RAM
- Part 5. Reset iPhone to Erase All Content and Settings
- Part 6. iPhone Cache Cleaners to Delete Cache on iPhone
- Part 7. How to Block All Safari Cache/Cookies on iPhone
- Part 8. FAQs of Clearing iPhone Cache
Generally speaking, a cache is temporary data that is stored by an app usually for the purpose of speeding up loading times. This can take many forms and many different kinds of apps can cache data. However, though cache can help speed up your iPhone loading, it also takes up a considerable space on your iPhone.
The removal of cache data will not affect the app functions. The only defect is loading of pre-cached data will take a little longer, but the next time you run the app, however, there is no difference in speed observed. In the following parts, we collect the best 6 approaches to clearing iPhone cache from your iPhone.
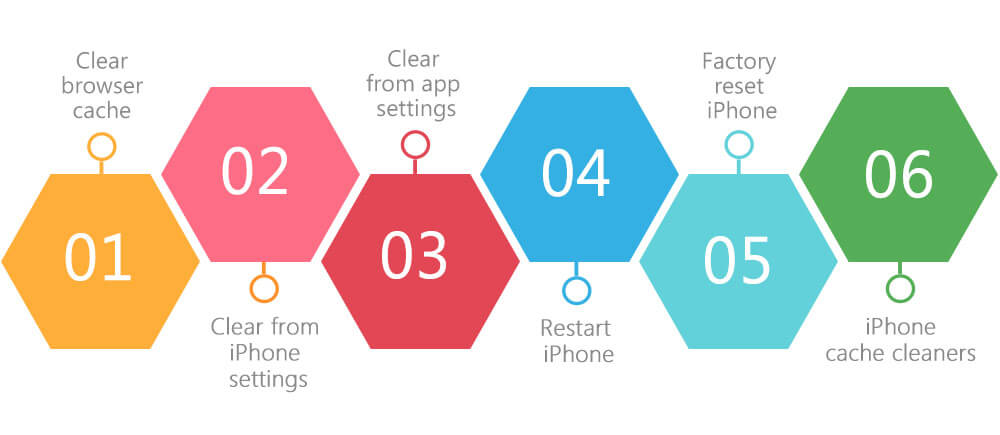
Part 1. Clear Browser History/Cache (Safari/Chrome/Firefox) to Clear iPhone Cache
Browsers' cache plays an important role on your iPhone. Let's check how to clear them. Here we only take three frequently used browsers as the examples.
Completely clear iPhone Safari/Chrome/Firefox caches on computer in one click
For clearing browser caches on iPhone, there are two main cache-cleaning ways: one is manually remove caches from iPhone, which is a little bit complicated; the other is to use a cleaner tool to get a quick and complete cleaning. Firstly, we'd like to share a practical iPhone cleaning tool with you.
Apeaksoft iPhone Eraser is the utility to erase all content and settings on your iPhone. It provides you with three levels of erasing, so that the deleted cache and other data will not be recoverable.
Step 1. Free download, install and run this software on your computer. Connect your iPhone to computer with USB cable.

Step 2. Click "Low" under "Erasing Level" to select the erasing level from "Low", "Medium" and "High".

Step 3. Back to the main interface, you could click "Start" to clear all caches and other data on your iPhone.

Clear Safari history, cache, cookies and data
Open "Settings" app on your iPhone > Scroll down to find "Safari" > Find an option of "Clear History and Website Data" and tap it. Then you will be capable of removing history, cookies, cache and other browsing data saved on different websites.
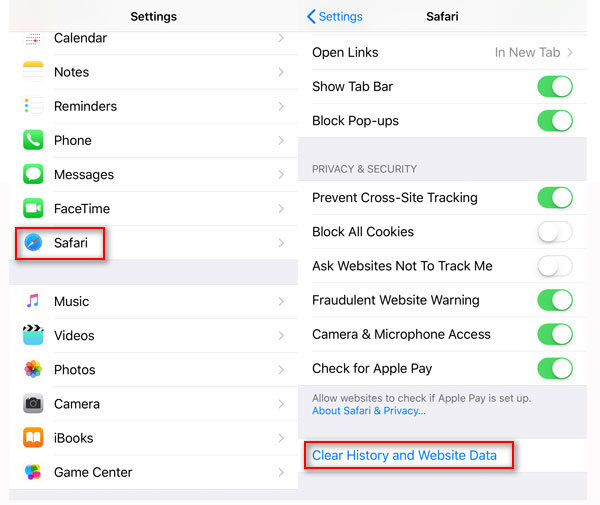
Remove cache cookies and data on Chrome (Cached images and files optional)
Run Chrome on your iPhone > Tap the menu at the top right > "Settings" > "Privacy" > "Clear Browsing Data" > Check "Cookies, Site Data" > Hit "Clear Browsing Data" and confirm it to delete Chrome cache on your iPhone.
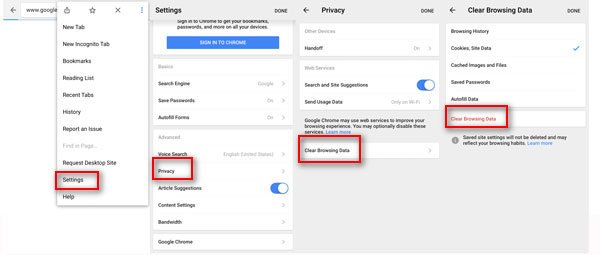
Here you are able to check "Cached Images and Files" to free up more space for your iPhone and fix iPhone lagging.
Delete private cache on Firefox (Cache only)
Open Firefox on your iPhone > Tap menu (at the top right on iPad while at the bottom right on iPhone > "Settings" > "Clear Private Data" under "PRIVACY" > Switch "Cache" to ON > hit "Clear Private Data" to start to empty your Firefox cache.
Still, you are able to clear browsing history, cookies, offline website data and tracking protection in the options.
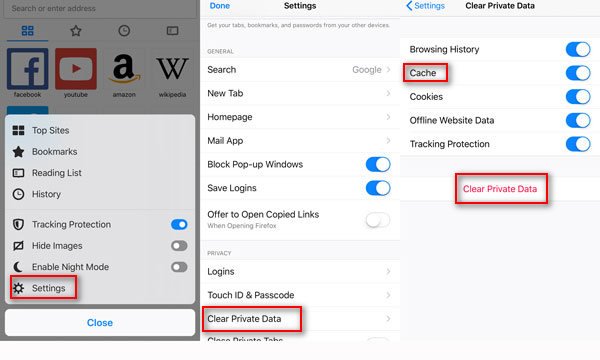
Part 2. Clear App Cache from Settings (Uninstall App) to Remove iPhone Cache
In this way, app cache will disappear as you uninstall the app. Do not worry, and you can reinstall the clean app without any cache for your usage later. Let's see how to do it.
Step 1. Check app cache
On your iPhone, go to "Settings" > "General" > "iPhone Storage" to see the whole general storage information on your iPhone.
Every app takes up the storage in details.
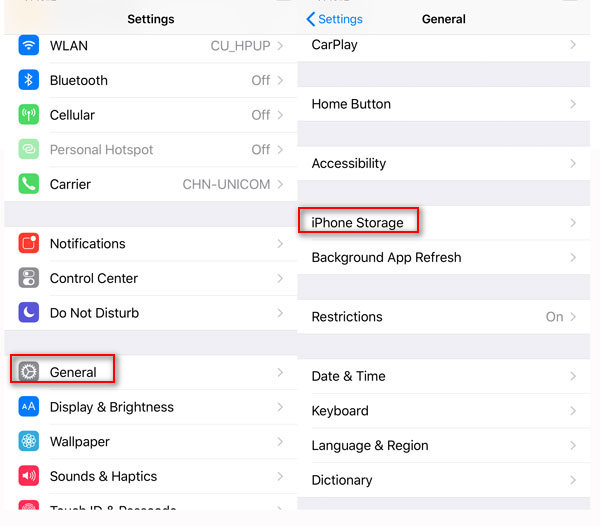
Step 2. Uninstall app
Tap one app and you will see the detailed app size and documents & data size > Check it one by one and select the unnecessary app > Hit "Delete App" to delete the app and related data.
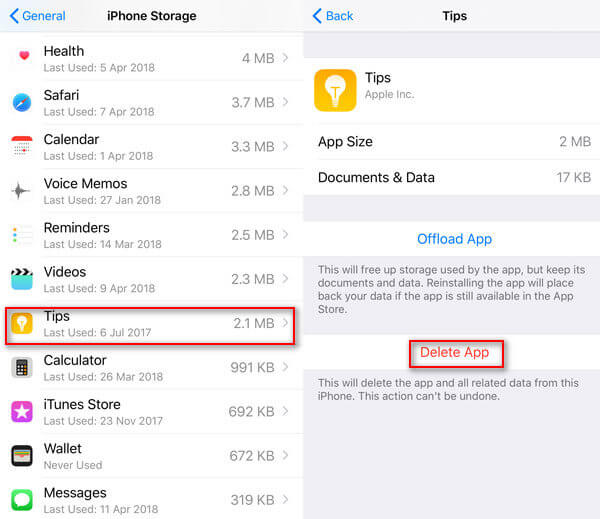
All the apps' cache can be erased in this way, like Messages, iTunes Store, Music, Photos, Podcast, Settings, etc. Check this post if iTunes Store temporarily unavailable.
Then if you like, you could download it again from App Store.
If you do not want to clear app cache by uninstalling the app, then you can try to find the cache from app settings and clear it.
Just check it out.
Part 3. Clear App Cache from App Settings (Certain Apps Support)
Not all apps enable you to clear app from its app settings. Here, we only take several popular app that stores numerous caches for example.
Clear Instagram cache on iPhone (cache and history)
Cache on Instagram will takes up a large amount of storage on iPhone. It is wise to clean the cache to free up more space.
Step 1. Run Instagram app on your iPhone and sign into it with your password.
Step 2. Hit the "Profile" icon on the bottom and tap "Settings" icon in the top right-hand corner.
Step 3. On "Settings" page, tap "Clear Search History" option. Then you just need to confirm the operation and wait. Check this post if you need more details about how to clear Instagram search history.
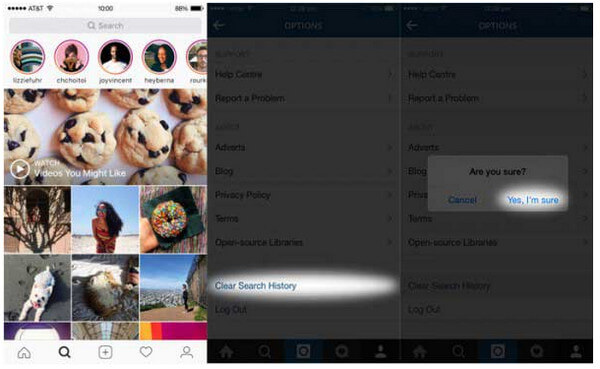
Delete Facebook cache on iPhone (cookies and cache)
Facebook also get cached images and messages. Therefore, you will not regret to clean the cache.
Step 1. Launch Facebook app on your iPhone, and then tap on the "More" at the bottom.
Step 2. Choose "Settings" and then "Account Settings" from the drop-down list.
Step 3. Tap "Browser" to Browser Settings page.
Step 4. Tap "Clear Data".
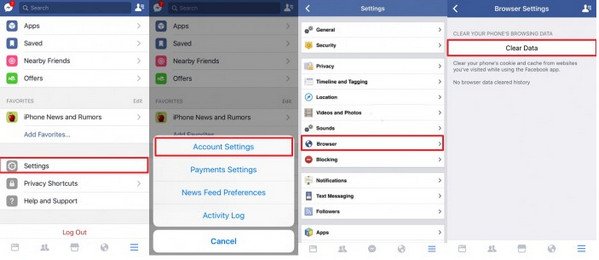
Empty Google Maps cache on iPhone (All local offline maps, cache data and reset cookies)
Manually cleaning cache is a handy feature for Google Maps users.
Step 1. Open Google Maps on your iPhone, and tap menu in the upper left corner.
Step 2. Hit "Settings" icon, and then choose "About, terms & privacy".
Step 3. Hit "Clear application data" and tap "OK" to confirm your doing.
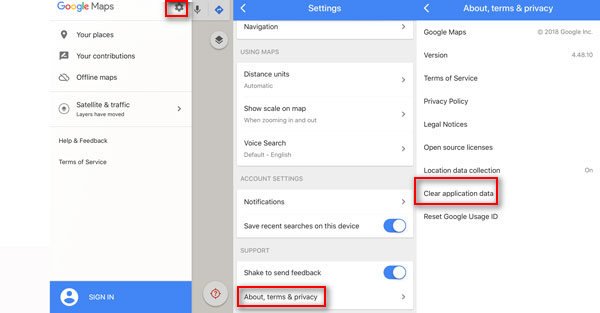
Easy, right? Now you can feel safe about your location.
Erase YouTube cache on iPhone (watch and search history)
If you are video lover, YouTube also brings more caches on your iPhone.
Step 1. Open your YouTube app on iPhone, click Menu in the upprer right corner, hit "Setting" icon.
Step 2. Tap "Clear watch history" and "Clear search history" under "Privacy" option.
Then you will clear videos watched while signed out on this device and YouTube searches made on this device.
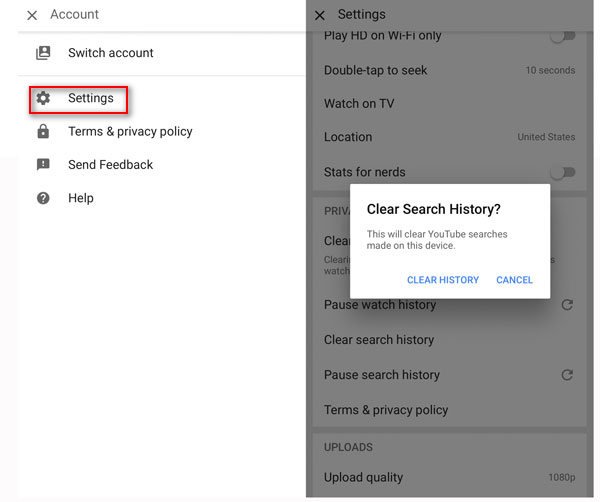
There are more apps that can support cache from its own settings. You can do it in the similar steps to the above apps. Here you may want to quickly delete Documents and Data on iPhone.
Part 4. Restart iPhone to Empty iPhone RAM
RAM is commonly defined as volatile working memory, the space where processing takes place. It is one of those tricks that rarely gets talked about. However, it actually stores cache on your iPhone. For clearing iPhone RAM, you just need to shut down and restart your iPhone.
Now, let's see how to clear RAM on iPhone.
For iPhone 8 or earlier:
Step 1. Press and hold the Top (or Side) button until the slider appears.
Step 2. Drag the slider to turn your device completely off.
Step 3. After the device turns off, press and hold the Top (or Side) button again until you see the Apple logo.
For iPhone X or later:
Step 1. Press and hold the Side button and either volume button until the slider appears.
Step 2. Drag the slider to turn your iPhone X completely off.
Step 3. After your iPhone X turns off, press and hold the Side button again until you see the Apple logo.

Part 5. Reset Your iPhone to Erase All Content and Settings
Nothing can be clearer than a factory reset iPhone.
But you should also note this way will clear all data, including cache and settings on your iPhone. So you should do it carefully.
Warm tip: For avoiding any data loss, you had better backup iPhone firstly.
Well, it is the steps that you should follow to clear all cache on iPhone.
On your iPhone, go to "Settings" > "General" > "Reset" > "Erase All Content and Settings".

You can also watch the radio to learn how to erase all content and settings on iPhone with iPhone Eraser.


Part 6. iPhone Cache Cleaners to Delete Cache on iPhone (Automatically)
The last but not least, third-party tools will be the helper when you want to clear iPhone cache.
In this solution, we will collect the best two programs, which can help you clear iPhone cache automatically.
Remove cache on iPhone directly – Magic Phone Cleaner
Magic Phone Cleaner is the app for iPhone and iPad. It is the free app with in-app purchases.
It lets you clean files by sort (Photos/Videos/Music/Movies) and clean junk files (When you see an alert "Storage Almost Full").
It is very easy to use it.
Step 1. Download this app from App Store on your iPhone, run it, and enter the main interface.
Step 2. Hit "Clean Hunk" to scan your iPhone and get the basic storage info.
Step 3. Tap "Sort File" to select "Show Photos/Videos" or "Show Music/Movies" to find the large files. Then navigate the file, and click "DELETE" to start to clear it.
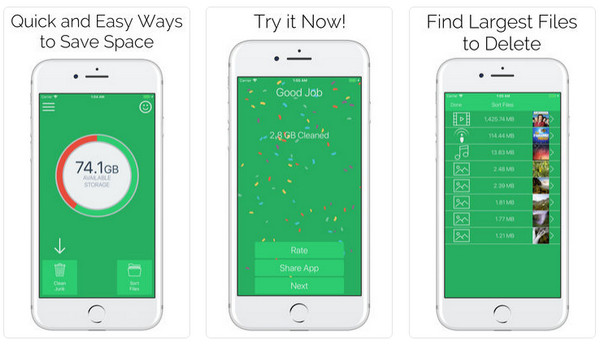
If you want to clear cache on iPad, you can click here to check.
Part 7. Block All Safari Cache/Cookies on iPhone (Disable Site Track)
Here we take the three frequently used browse app, Safari, Chrome and Firefox as the example. Take the step-by-step guide to disable cache on your iPhone.
Step 1. Launch the "Settings" app on your iPhone > Scroll down and tap on "Safari".
Step 2. Under "Privacy & Security" > Toggle on "Block All Cookies".
Not only can you disable cache on Safari, you could also stop tracking under "Privacy & Security".
"Prevent Cross-Site Tracking" and "Ask Websites Not to Track Me" options will help you do that.
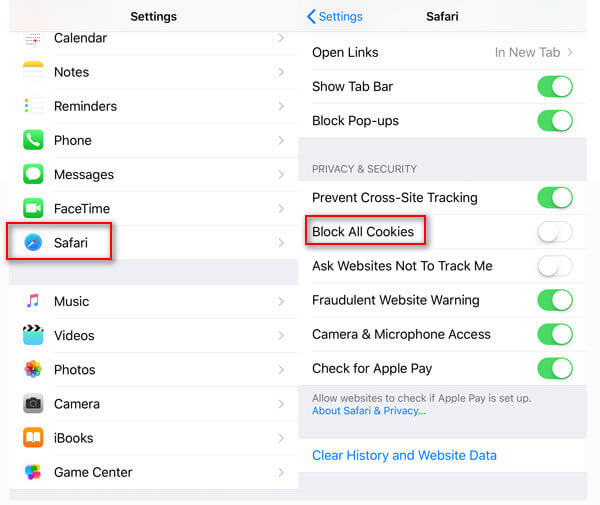
This is the pre-caution that you are able to stop cache data from your Safari browsing on iPhone easily. However, for those cache created on Safari, or cache you cannot disable on apps, you need to manually clear cache on your iPhone.
Now, it is your turn
This page focuses on clearing iPhone cache in 6 ways, actually, you are able to block iPhone caches by some settings.
Part 8. FAQs of Clearing iPhone Cache
1. Why should I clear cache?
Caches will take up memory space on your iPhone and could slow down the iPhone.
2. What happens if I clear my cache?
When you clear cache, all the information stored in the apps cache memory is erased. The app will be as fresh as when you installed without any data.
3. How do you delete iPhone Mail cache?
To clear caches in Mail, uninstall Mail app and reinstall it again will be the best choice.
4. Should I clear the system cache on Android phone?
It is good to clear the system cache. Then, you can free up more storage space on your phone.
Now I have a question, have you grasped the solutions to clear your iPhone cache? If yes, please help sharing this post. If not, leave your comments below and I will help you.
How To Clear Usage On Iphone
Source: https://www.apeaksoft.com/eraser/clear-iphone-cache.html
Posted by: scottofirther73.blogspot.com

0 Response to "How To Clear Usage On Iphone"
Post a Comment